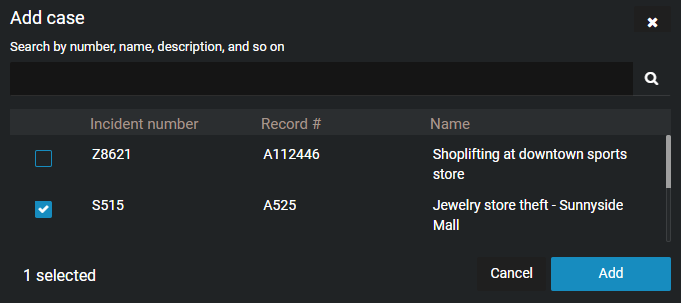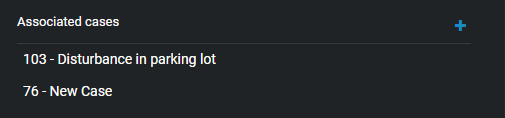Associating cases with a file
2020-12-16Last updated
To track which files are involved in a case or incident, you can manually associate one or more cases with a file in the File page.
What you should know
- To associate one or more cases with a file, you must have the Edit permission level for that file.
- To download a file, you must have the View and download permission level for that file.
Note: Only files that are manually associated with a case can be removed from the
Associated cases section. Files that are automatically associated with a
case based on incident time range cannot be removed from the Associated cases
section.
Procedure
Note: There is a default maximum of 50 manual case
associations and 50 automatic case
associations.