2024-08-09Last updated
You can apply masks to redact voices, noises, or other audio content in a video
file.
Procedure
-
From a case, navigate to the file you want to
redact, click More (
 ) in the Files, and
then click Trim and Redact.
) in the Files, and
then click Trim and Redact.
Tip: You can also start a redaction from the
File page or from the
Evidence preview window when
previewing evidence in a case.
The Trim video window opens.
-
(Optional) Move your cursor over the start or end of the file timeline and drag the its
borders to fit your desired time range or adjust the From and
To time values.
-
Click New mask (
 ).
).
-
To change the duration of the audio mask, adjust the start
and end points of the mask in the timeline.
Tip: To zoom in or out on the timeline, click Zoom
in or Zoom out (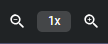 )
)
-
(Optional) Modify your masks if required.
-
Click New mask (
 ) to create additional masks.
) to create additional masks.
-
Click delete (
 ) to remove any masks that you no longer
require.
) to remove any masks that you no longer
require.
-
Click Create video to generate the redacted file.
-
(Optional) Click View details to track the
progress.
-
(Optional) Click Back to projects to close the
progress dialog while redaction continues in the background.
The redacted video or audio clip is saved as a separate file.
Example
Although we do our best to keep our videos current, the
information presented in this video might become outdated with each new release. If you
find anything wrong with this video, feel free to contact
us.