Configuring your account information
2021-11-05Last updated
Before you can change your file request terms and conditions, create guest user terms and conditions, or apply the digital watermark feature, you must configure your account information.
Before you begin
Procedure
-
Click
Configurations
> Account information
.
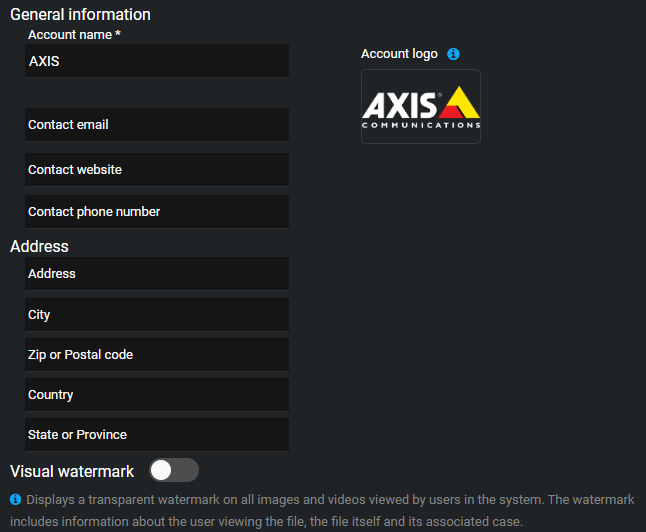
-
Complete the following fields:
- Account name
- The name of your organization.
- Contact email
- An email address listed in system notification emails that can be used by parties whom you share cases and evidence with to contact your organization.
- Contact website
- A website for your organization.
- Contact phone number
- A phone number for contacting your organization.
-
Complete the following fields:
- Address
- The address of your organization.
- City
- The city where your organization is located.
- Zip or Postal code
- The Zip or Postal code your organization uses.
- Country
- The country where your organization is located.
- State or Province
- The state or province where your organization is located.
-
(Optional) Enable the Visual watermark option.
Note: Visual watermarks are applied to videos and images previewed in AXIS Case Insight. The watermark is not applied to files exported from the application.
-
In the File request information field, enter your
organization's File request terms and conditions.
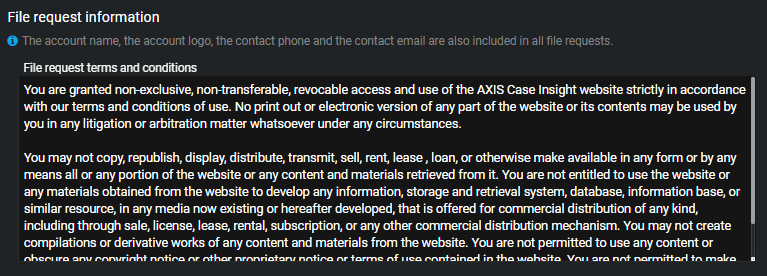
-
In the Account logo section, click the logo field.
- Navigate to and select the image file to use as the logo for your account.
-
Click Open.
Best Practice: Use an image file with a transparent background. The maximum recommended size for an account logo is 350 pixels wide by 70 pixels high.
-
(Optional) Enable the Guest user terms and conditions
option and add your terms and conditions for guests.
Content can be pasted in the Guest user terms and conditions text box from a word processing application. You can then edit and reformat the content directly in the text box.
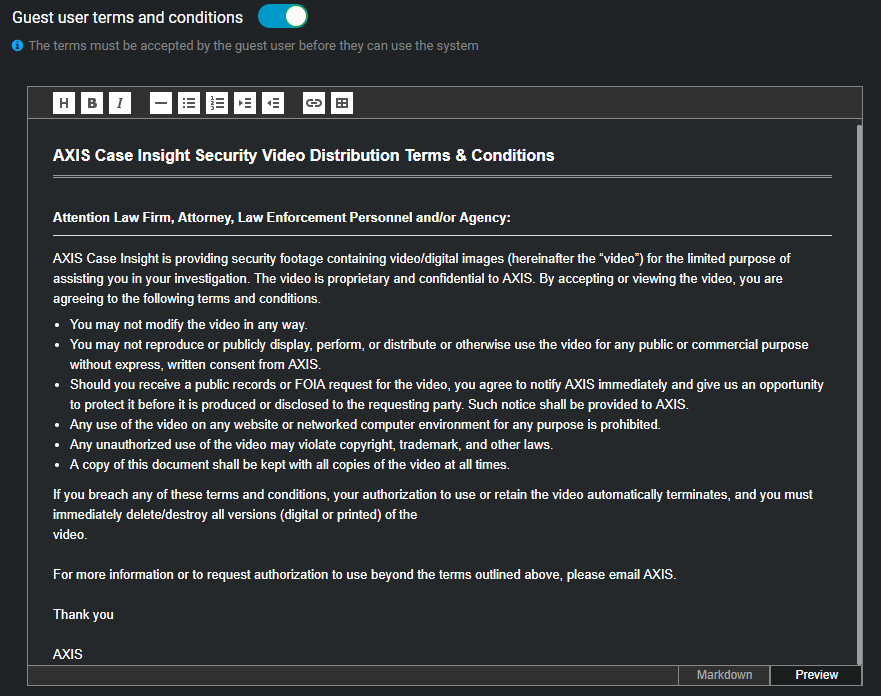
- Click Save.
